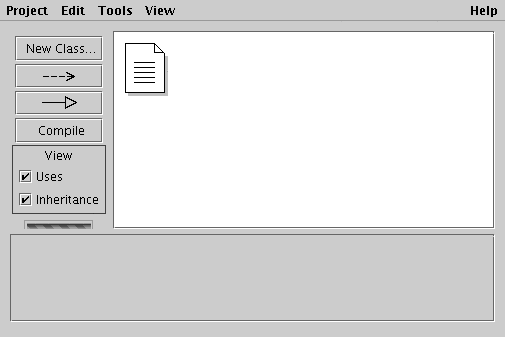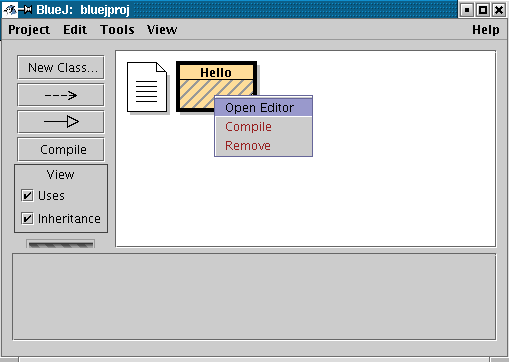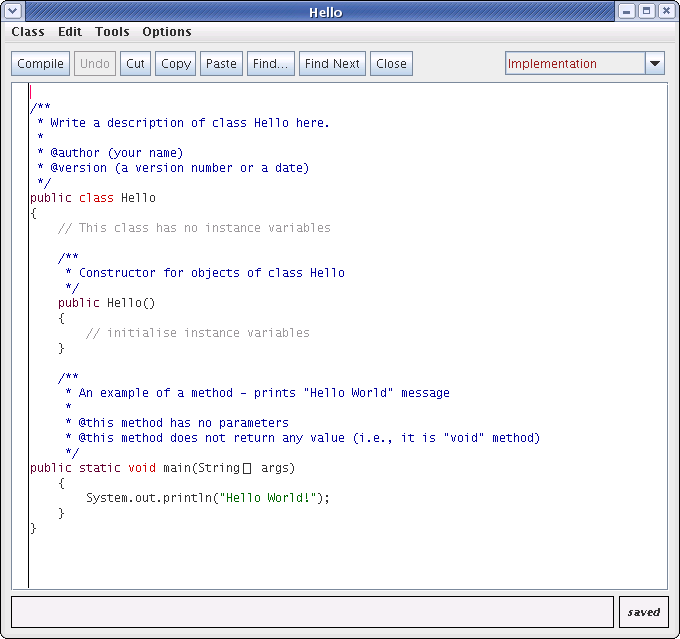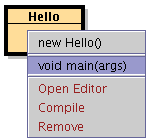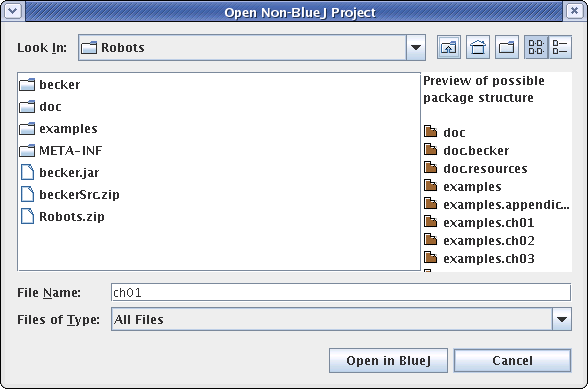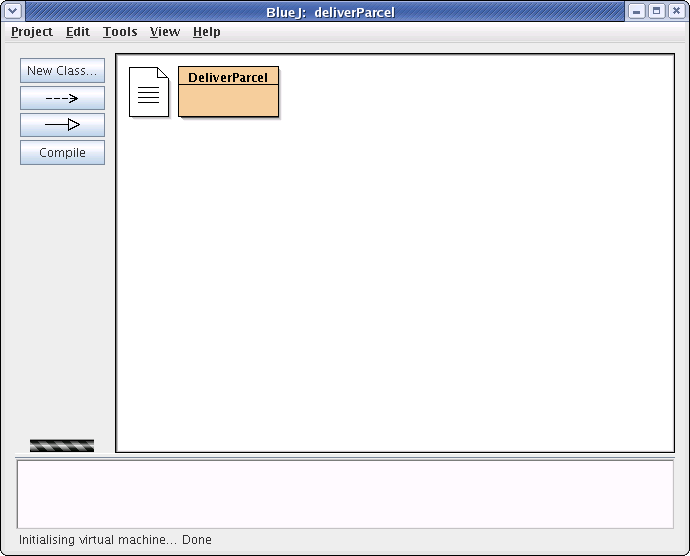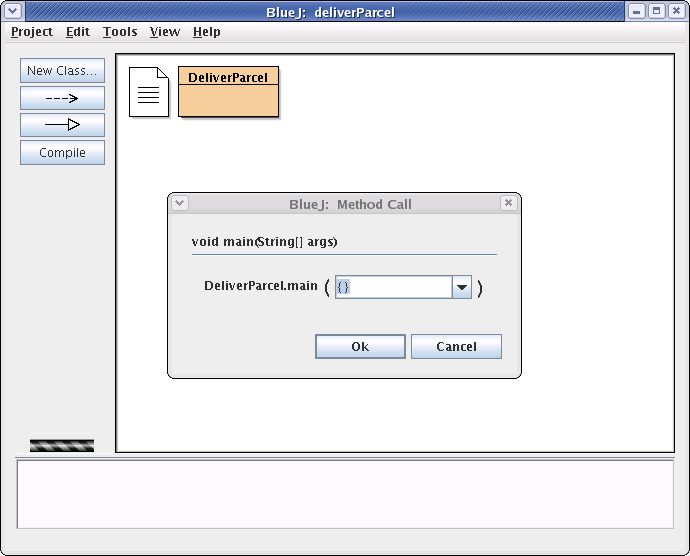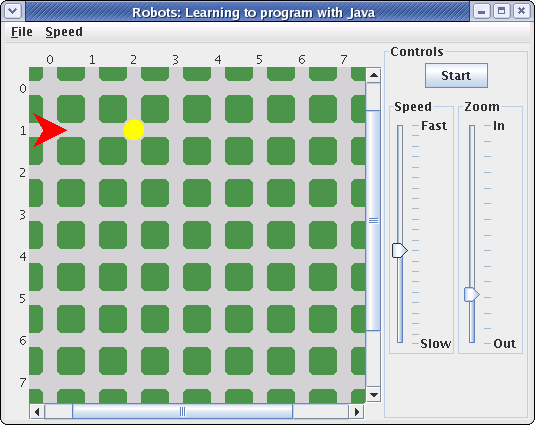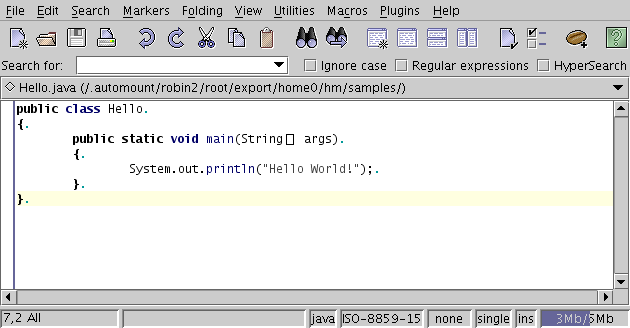PATH environment variable
(the name of this variable can be Path on your computer).
If you would like to see the value of your current PATH environment variable
type the command path in the command prompt. This command
shows what your current PATH is. Alternatively, you can type
echo %PATH%
to see what the PATH variable is or type set
to see all environment variables. There are cases when you would like
to make permanent additions to the PATH.
For example, after installing Java, you should add the directory
for the Java commands to the PATH.
In Windows XP, open the Control Panel.
Make sure it is in classic mode.
Click the System icon, then on the Advanced tab,
then on the Environment Variables button (see the figure below).
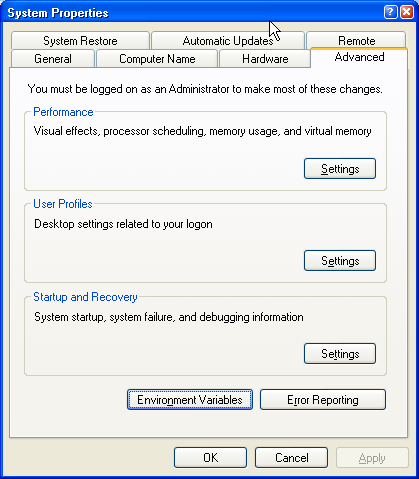
PATH variable in the System Variables section
(you might need to edit PATH both in System Variables, and in User
Variables).
The same method works for Windows NT and Windows 2000.
Of course, you can do this only on your home computer (only the system administrators
can edit the system PATH variable on the computers in the labs).
If you installed the recent release of Java 1.5.0, you will probably add
C:\Program Files\Java\jdk1.5.0_08(or something similar) to your PATH variable. Be very careful with the spacing when you edit the PATH variable. There must be no spaces around the symbols
= ; %
.jar).
If the Java compiler will not know where to find them, then you will be able to run
only programs of very limited functionality. But we would like to study Java
using the robot libraries provided with the textbook. For this reason,
we have to make sure that these libraries are accessible to the Java compiler.
To find the current CLASSPATH environment variable, open
Command Prompt and type echo %CLASSPATH%
or symply type set to see all environment variables.
If your machine is running Windows XP, then you
can set globally the CLASSPATH variable (in the control panel)
following the same sequence of steps as described above for PATH.
If CLASSPATH is not listed in the User Variables section,
then you need to create a new entry by
clicking "New" and then filling in the two entries in the pop-up,
fairly obviously the Variable Name is
CLASSPATH and the Variable value is similar to
C:\Program Files\Java\jdk1.5.0_08\lib\tools.jar;C:\UserName\cps313\Robots\becker.jar;.(Of course,
UserName should be your name, the path to the Robots
can be different on your machine depending on where your installed libraries
from the CD provided with the textbook). The trailing "dot"
is important: it tells to Java compiler
to use classes (if there are any) from the current
directory. If the CLASSPATH is already listed,
then you can append the path by clicking on "Edit" and simply tacking the new setting
on the end of whatever is already there (remember to add a semicolon first).
After making your changes, click on the OK button on both the Environment Variables
dialog and the System dialog.
You will not need to restart your computer, but you will need to restart any applications
which may have read the CLASSPATH settings before your changes
(including any Command Prompt windows).
If your machine is running Linux
![]() you can test whether your CLASSPATH is already
correct with the following command:
you can test whether your CLASSPATH is already
correct with the following command:
echo $CLASSPATHThe output should be similar to one of these
/home/yourUserName/313/Robots:/sw1/jdk1.5.0_06/lib/:.
/home/yourUserName/313/Robots:.
export CLASSPATH=/home/yourUserName/313/Robots:.